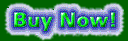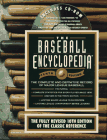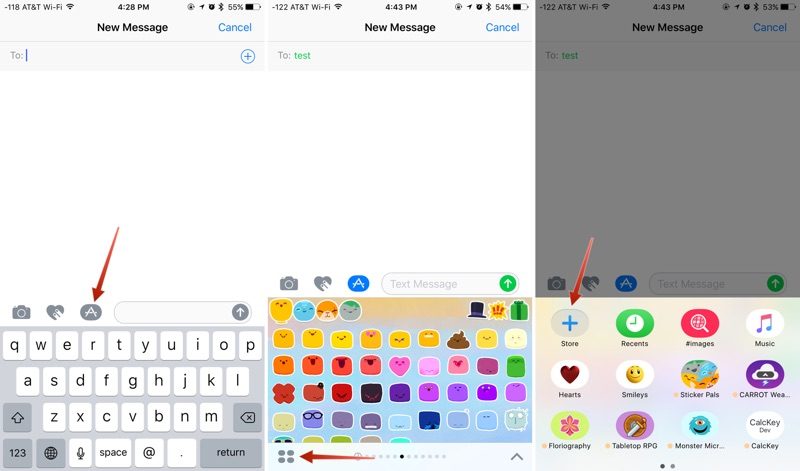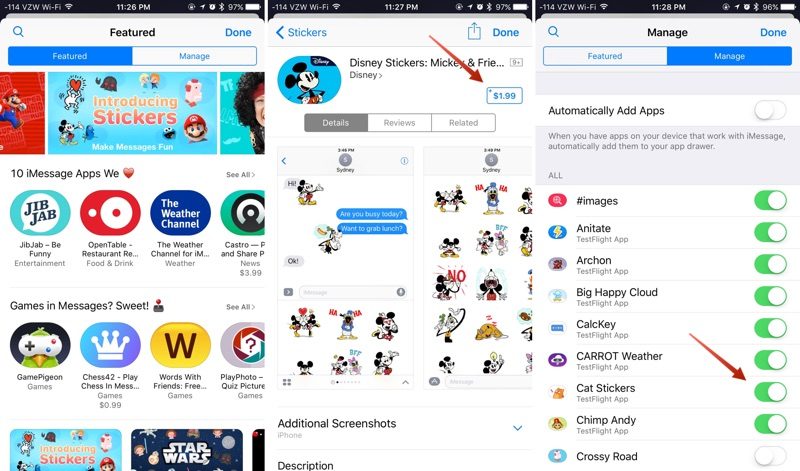|

|
|

|

|

|
How to install and use sticker packs
Thank you for your interest in our sticker packs!
Credits:
All stickers are either originally designed or have permission to use or alter and/or give credit.
Shadow ball clip art by Toni McDonalid
Ball by vecteezy.com with permission to alter
Cheerleader by Kate's silhouettes
For a nice guide with full details from MacRumors:
How to install and use sticker packs
Installing Sticker Packs
Sticker packs can be installed as standalone applications through the iMessage App Store or they can be downloaded as add-ons to full iOS apps, but either way, getting them onto your device uses these steps.
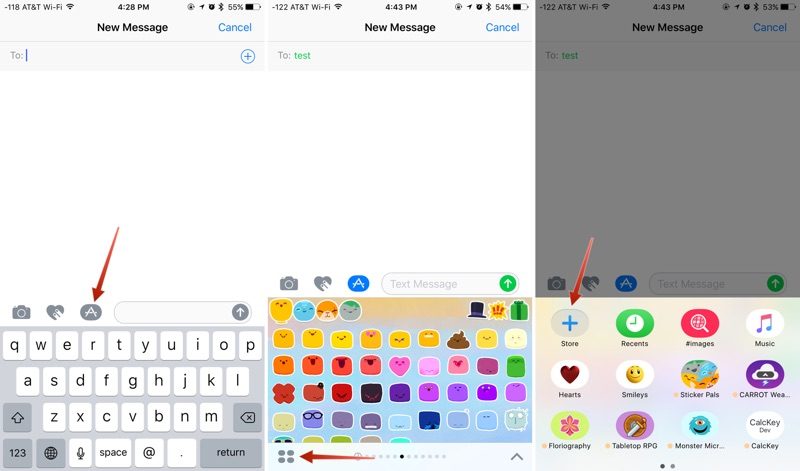
- Open an existing conversation thread in Messages or start a new conversation.
- Tap on the App Store icon next to the conversation box and then tap on the four dots to open your app drawer, which houses all installed apps.
- Tap the "+" icon to access the iMessage App Store.
- In the "Featured" section, tap "Get" or and then "Install" to download a sticker pack, or tap on the purchase price to buy an pack that costs money. Passwords and Touch ID authentication are required, just as in the standard App Store.
- Tap on the "Manage" tab to install sticker packs (or other apps) that are available as iOS add-ons. Installation is done by setting the toggle to on (green), while removing an a sticker pack is done by turning the toggle off.
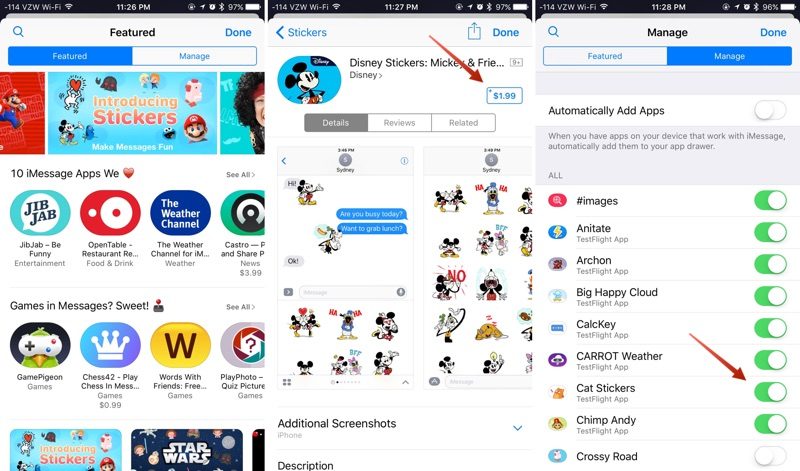
- OPTIONAL: In the "Manage" tab, toggle on "Automatically Add Apps" to let all iOS apps that have an iMessage component install in Messages automatically.
- Click "Done." The newly installed sticker pack is now available in your app drawer. Access it by opening the app drawer (four dots icon) or swiping left or right through your installed apps.
|
|

|

|
|